RAID (Redundant Array Independent Disk) adalah satu fitur teknologi baru pada sistem komputer. Dengan RAID maka Hard Disk akan bekerja lebih cepat karena menggambungkan kemampuan dua Hard Disk atau lebih secara bersamaan. RAID harus menggunakan minimal dua buah HDD yang identik, baik dari sisi interface, teknologi, kapasitas, RPM dan lain-lain.
Hampir semua motherboard server memiliki konfigurasi RAID terintegrasi didalamnya, termasuk yang berbasiskan Intel platform. Minimal motherboard tersebut memiliki fungsi RAID yang paling standar, yaitu RAID 0 dan 1. RAID sendiri memiliki berbagai level seperti RAID 2, 3, 4, 5, 10 dan 50. Tapi yang paling familier digunakan pada server adalah RAID 0, 1, 5, 10 dan 50 saja.
Ada dua macam controller RAID didalam sistem server, yaitu yang bersifat on-board (terintegrasi dengan chipset utama) dan Add-in Card (modul card tambahan). Pada motherboard Intel, fitur on-board dapat ditemukan pada motherboard Intel Server Board S5000PSL dan S5000PAL. RAID berupa add-in card dari Intel seperti SRCSASJV (RAID 0, 1, 5, 6, 10, 50 dan 60 dan SRCU42X (RAID 0, 1, 5, 10, 50).

Beberapa contoh konfigurasi RAID
Imajinasikan ada sebuah file data dengan nama “ABC” yang akan disimpan dalam HDD yang dikonfigurasi dengan varian RAID dibawah :RAID 0 berfungsi sebagai stripping, yaitu teknik memecah data “ABC” kedalam beberapa blok data, kita sebut saja blok ABC01, ABC02, ABC03, ABC04, dan seterusnya. Masing-masing blok ini disimpan pada dua HDD berbeda secara parallel, misalnya HDD1 menyimpan blok ABC01, ABC03, ABC05 dan seterusnya dan HDD2 menyimpan blok ABC02, ABC04, ABC06 dan seterusnya. Dengan teknik ini maka performa akan meningkat karena data kapasita besar tidak perlu masuk antrian pada HDD tunggal yang memiliki kapasitas I/O terbatas. Artinya pada saat akses data langsung dilayani oleh dua kapasitas I/O dimasing-masing HDD.

RAID 1 berfungsi sebagai mirroring, yaitu saling backup antara dua HDD. Tekniknya adalah dengan cara memecah data “ABC” menjadi blok data ABC01, ABC02, ABC03 dan seterusnya lalu semuanya disimpan pada HDD1 (HDD utama) dan HDD2 (HDD backup) secara identik. Artinya HDD1 menyimpan blok ABC01, ABC02 dan ABC03, maka HDD2 juga menyimpan data yang sama persis. Kemampuan ini disebut sebagai mirroring, dimana jika terjadi kerusakan data pada HDD utama, maka data dapat direcovery langsung dari HDD backup karena menyimpan data yang identik.

RAID 1 minimal menggunakan 2 HDD. Jika terdapat dua HDD 80GB dengan kapasitas total 160GB maka sistem hanya akan mengenalinya sebagai HDD 80GB saja, karena HDD satunya berfungsi sebagai backup. RAID 1 merupakan fungsi yang paling mendasar dari seluruh varian RAID karena memiliki “Fault-Tolerance” yang baik.
RAID 0 + 1 merupakan perpaduan antara fungsi RAID 0 dan RAID 1 secara bersamaan. Jika satu server mengimplementasikan RAID 0 + 1, maka akan mendapatkan benefit performa stripping dan mirroring sekaligus.

RAID 5 berfungsi sebagai Interleaved Block Parity, yaitu sebuah konfigurasi RAID dengan pengecekan parity yang tersebar pada seluruh HDD. Parity merupakan teknik pengecekan dan perbaikan bit-bit data yang tersimpan pada setiap blok data dengan cara membandingkan sistem biner-nya. RAID 5 menggunakan minimal tiga unit HDD.

Misalnya digunakan 3 buah HDD pada RAID 5, maka HDD1 akan menyimpan blok data A01, A02, A03 dan parity 01 pada HDD1. Lalu blok B01, B02, B03 dan parity 02 disimpan pada HDD2. Dan terakhir C01, C02 dan C03 dan parity 03 disimpan pada HDD03. Dengan teknik ini maka keseluruhan data pada HDD akan aman karena di backup oleh HDD lainnya dan parity yang tersebar ke masing-masing HDD tersebut.
RAID 10 merupakan perpaduan antara RAID 1 dan RAID 0. Dengan teknik ini maka blok data ABC disimpan layaknya RAID 1 lalu masing-masing bagian disimpan secara stripping seperti layaknya RAID 0. Misalnya blok data ABC disimpan secara stripping menjadi ABC[01] dan ABC[02] di dua HDD. Pada masing-masing grup HDD, yaitu ABC[01] data disimpan secara mirroring pada dua HDD. RAID 10 memerlukan minimal empat unit HDD.

RAID 50 merupakan perpaduan antara RAID 5 dan RAID 0. Dengan teknik ini maka blok data akan dipecah menjadi 2, misalnya ABC[01] dan ABC[02] lalu disimpan dengan teknik stripping yaitu memecah dan membaginya secara parallel. Baik ABC[01] dan ABC[02] pada masing-masing grupnya akan disimpan menggunakan konfigurasi RAID 5, sehingga pada satu grup memerlukan tiga unit HDD. Secara keseluruhan, RAID 50 menggunakan minimal enam unit HDD.

Source :http://opensource.telkomspeedy.com/wiki/index.php/Faktor-faktor_penting_sistem_Server














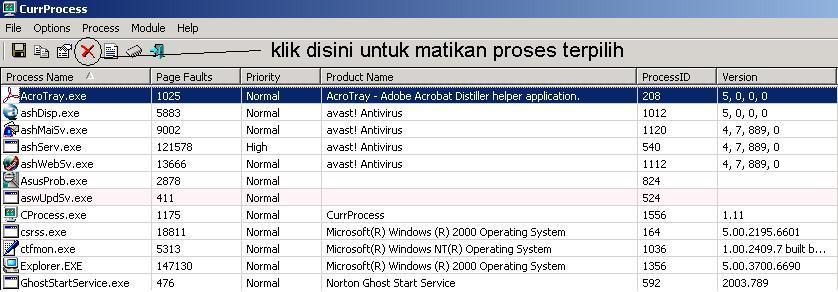
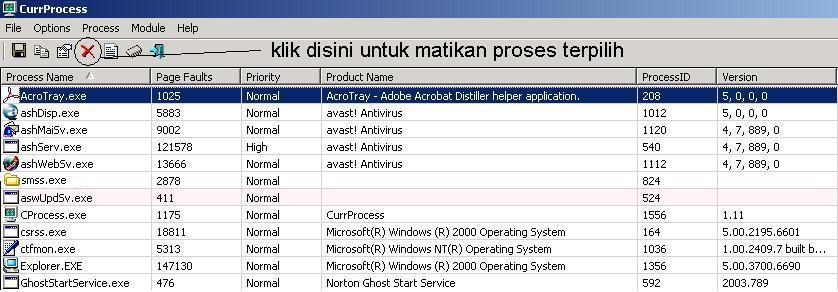


 Gejala :
Gejala :  Masalah BIOS
Masalah BIOS